Biblioteca - Panoramica
Biblioteca - Documenti
Navigare nella struttura delle cartelle
Nel Reader puoi navigare facilmente tra le cartelle di una struttura. È disponibile un breadcrumb di cartella cliccabile per tornare facilmente indietro nella struttura.
- torna all'inizio (radice) della libreria
- cartella aperta
- elementi all'interno della cartella aperta
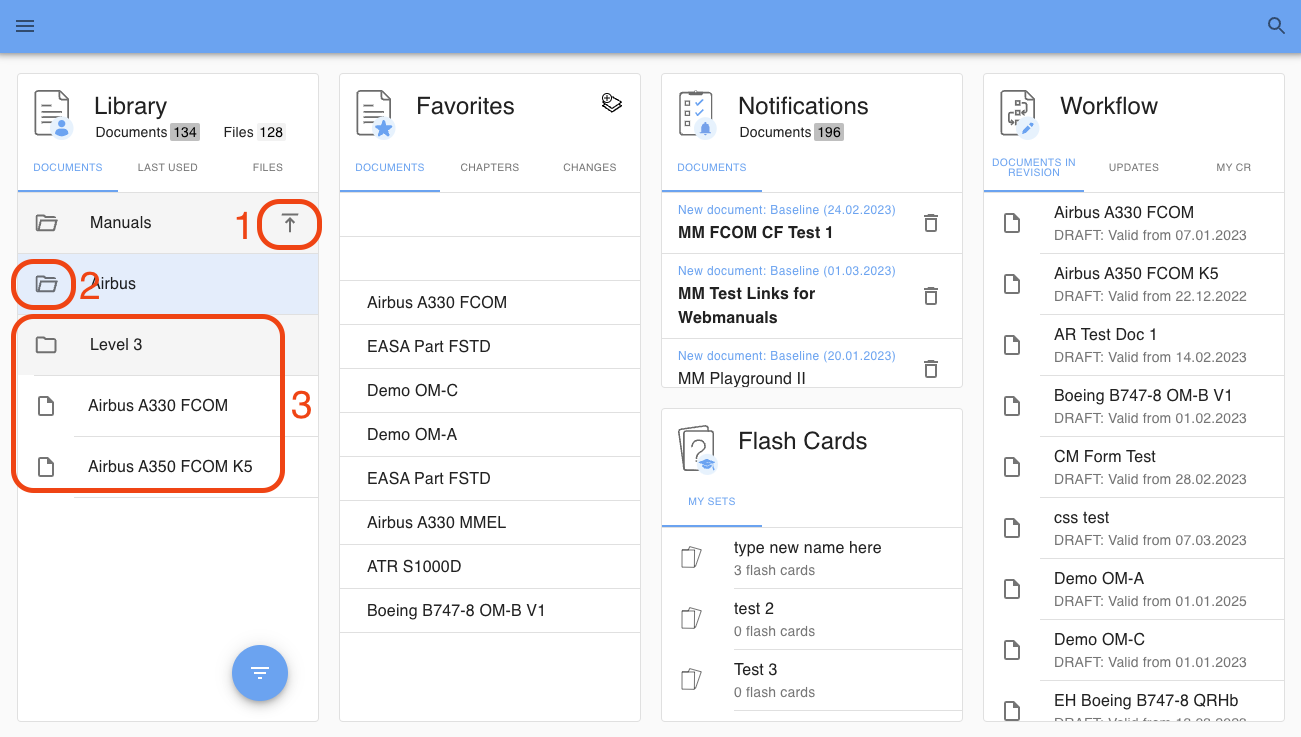
Filtra e ordina
Puoi filtrare e ordinare la tua libreria per trovare più facilmente i contenuti che ti servono.

Filtro
Il contenuto della tua libreria può essere filtrato applicando i seguenti criteri:
| Nome del documento | cerca il contenuto per nome |
| Tipo |
filtrare il contenuto per tipo di documento:
|
| Efficacia | filtra per data di efficacia |
| Proprietario | filtra per proprietario del documento |
| Stato |
filtra per stato del documento:
|
Ordinare
| Nome del documento | cerca il contenuto per nome |
| Efficace da | filtrare il contenuto in base alla data di entrata in vigore |
Zoom e panoramica
Questa funzionalità consente agli utenti di interagire con le immagini in una visualizzazione dedicata a schermo intero, per una visione più ravvicinata e dettagliata e un modo intuitivo per visualizzare e interagire con le immagini.
La funzionalità è intuitiva e fornisce una navigazione per esplorare le immagini:
- Apri immagine: cliccando su un'immagine questa verrà aperta in una visualizzazione dedicata a schermo intero, offrendo un'esperienza mirata.
- Zoom avanti/indietro: le icone della lente di ingrandimento (+/-) consentono agli utenti di ingrandire per visualizzare maggiori dettagli o di rimpicciolire per avere una visione più ampia dell'immagine.
- Panoramica dell'immagine: quando l'immagine è ingrandita, gli utenti possono fare clic e trascinare per spostarsi su diverse parti dell'immagine e semplificarne l'esplorazione.
- Chiudi visualizzazione: l'icona "X" nell'angolo consente agli utenti di uscire dalla visualizzazione a schermo intero e di tornare alla schermata precedente.

Qualità dell'immagine
A seconda della qualità e della risoluzione dell'immagine, lo zoom in può causare pixelizzazione, specialmente a livelli di zoom più elevati. Questa è una limitazione naturale delle immagini a bassa risoluzione e dovrebbe essere presa in considerazione quando si utilizza la funzione di zoom.
Revisione del documento
È possibile recuperare le informazioni sulla revisione del documento cliccando sul menu kebab e selezionando quindi "Revisione documento".

Nel riquadro di navigazione a sinistra di Revisione documenti, troverai i passaggi del flusso di lavoro, accompagnati dalle schede nella sezione a destra per: "Panoramica", "Discussione", "Modifiche" e "Registro cronologico".

Registro storico
Il registro cronologico fornisce una traccia delle modifiche apportate alla revisione del documento attualmente in uso:

Azioni registrate
| Nuovo documento |
| Nuova revisione del documento |
| Importa revisione documento |
| Revisione del documento di rilascio |
| Modifica data di efficacia |
| Documento d'archivio |
| Ripristina revisione documento |
| Salva la revisione del documento |
| Pubblica la revisione del documento |
| Termina documento |
- Le attività vengono registrate nel formato UTC (Coordinated Universal Time).