Comportamento generale dell'app
Impara le basi del layout di Yonder .
Disposizione dell'app
Yonder è sviluppato utilizzando i componenti di progettazione nativi di Apple iOS.
Per facilitare la funzionalità abbiamo scelto un layout a tre colonne:
- Barra laterale principale
- Barra laterale secondaria (di supporto).
- Anteprima del contenuto nella terza colonna

Barra laterale principale
La barra laterale principale è costituita da tutte le principali funzionalità di Yonder .
È strutturato in due sezioni:
- Scorciatoie generali per:
- Recente
- Ricerca generale
- Documenti
- Scorciatoie personali per:
- Preferiti
- Notifiche
- Highlights
Oltre alle scorciatoie ospita le impostazioni generali e il pulsante per sincronizzare la tua app.
Contatori per le scorciatoie
Alcune scorciatoie come Notifiche a volte mostrano un contatore arancione. Questo per indicare i nuovi contenuti e la quantità di nuovi elementi:

Barra laterale secondaria
La barra laterale secondaria ospita la visualizzazione elenco del collegamento su cui hai fatto clic.
L'elenco normalmente ha le seguenti funzionalità:
- Ricerca
La ricerca effettuerà la ricerca solo all'interno dell'elenco. Se vuoi effettuare una ricerca nell'intera applicazione seleziona la funzione di ricerca dedicata:
Clicca qui
- Filtro
È possibile applicare criteri di ordinamento e filtro all'elenco. Tutti gli elementi all'interno dell'elenco verranno ordinati rispettivamente filtrati in base alla selezione. I criteri di ordinamento e filtro possono variare a seconda dell'elenco selezionato.
Nota: l'icona del filtro verrà riempita e colorata per indicare che è applicato un filtro (restringendo gli elementi dell'elenco)
Anteprima del contenuto
A seconda della funzione, la terza colonna ospita un'anteprima del contenuto. Basta fare clic su "Apri" per aprirlo a schermo intero.
Iconografia
Yonder utilizza l'iconografia ufficiale Apple per garantire un orientamento semplice all'interno dell'app e ridurre al minimo la necessità di una formazione approfondita.
Multitasking
Yonder si basa sulle funzionalità multitasking standard del sistema operativo Apple iPad OS e supporta il componente nativo.
Tipi di multitasking
Yonder supporta il multitasking e può essere utilizzato in diversi modi. Queste informazioni si basano sul comportamento standard di Apple (per i dettagli completi vedere il collegamento qui ):
Visualizzazione divisa: nella visualizzazione divisa, due app vengono visualizzate affiancate. Puoi ridimensionare le app trascinando il cursore che appare tra di loro.
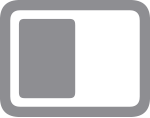
Scorri sopra: con Scorri sopra, Yonder appare in una finestra mobile più piccola che puoi trascinare sul lato sinistro o destro dello schermo.
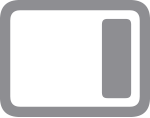
Come utilizzare il multitasking
Accedi al menu per aprire più app Yonder per iPad:
- Apri un'app.
- Tocca il pulsante Multitasking
 nella parte superiore dello schermo.
nella parte superiore dello schermo. - Tocca il pulsante Vista divisa
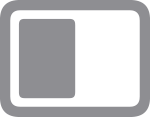 o il pulsante Scorri sopra
o il pulsante Scorri sopra 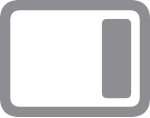 . L'app corrente si sposta di lato e viene visualizzata la schermata Home.
. L'app corrente si sposta di lato e viene visualizzata la schermata Home. - Tocca una seconda app nella schermata Home. (Scorri verso sinistra o destra per visualizzare le app nelle altre pagine della schermata Home. Puoi anche toccare un'app nel Dock.)
- Se scegli la visualizzazione divisa, la seconda app viene visualizzata affiancata all'app corrente.
- Se scegli Slide Over, la seconda app si apre a schermo intero e l'app corrente si sposta in una finestra più piccola che puoi spostare sul lato destro o sinistro dello schermo.
Regola le finestre del multitasking
Quando hai più app aperte, puoi apportare modifiche per personalizzare la tua esperienza multitasking.
Regola la visualizzazione divisa
- Per regolare le dimensioni delle app, trascina il divisore delle app verso sinistra o destra. Per dare alle app lo stesso spazio, trascina il divisore delle app al centro dello schermo.
- Per trasformare un'app Split View in un'app Slide Over, tocca il pulsante Multitasking
 , quindi tocca il pulsante Scorri
, quindi tocca il pulsante Scorri 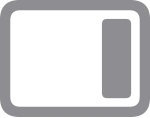 . Oppure puoi toccare e tenere premuto il pulsante Multitasking, quindi trascinare l'app sull'altra app.
. Oppure puoi toccare e tenere premuto il pulsante Multitasking, quindi trascinare l'app sull'altra app. - Per chiudere la visualizzazione divisa, tocca il pulsante Multitasking
 nell'app che desideri conservare, quindi tocca il pulsante Schermo intero
nell'app che desideri conservare, quindi tocca il pulsante Schermo intero 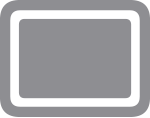 . Oppure puoi trascinare il divisore dell'app sull'app che desideri chiudere.
. Oppure puoi trascinare il divisore dell'app sull'app che desideri chiudere. - Per sostituire un'app, scorri verso il basso dalla parte superiore dell'app, quindi scegli un'altra app dalla schermata Home o dal Dock.
Regola lo scorrimento
- Per spostare l'app Slide Over, utilizza il pulsante Multitasking Pulsante Multitasking
 per trascinarlo a sinistra o a destra
per trascinarlo a sinistra o a destra - Per trasformare un'app Slide Over in un'app Split View, tocca il pulsante Multitasking Pulsante Multitasking
 , quindi tocca il pulsante Vista divisa
, quindi tocca il pulsante Vista divisa 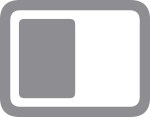 . Oppure puoi toccare e tenere premuto il pulsante Multitasking, quindi trascinare l'app sul bordo sinistro o destro dello schermo.
. Oppure puoi toccare e tenere premuto il pulsante Multitasking, quindi trascinare l'app sul bordo sinistro o destro dello schermo. - Per nascondere un'app Slide Over, tocca e tieni premuto il pulsante Multitasking
 , quindi fai scorrere l'app fuori dallo schermo verso sinistra o destra.
, quindi fai scorrere l'app fuori dallo schermo verso sinistra o destra. - Per vedere le altre app presenti nella visualizzazione divisa, tocca e tieni premuto il bordo inferiore dell'app, quindi trascina verso l'alto. Vengono visualizzate le altre app Split View e puoi toccare un'app per passare ad essa o scorrere verso l'alto per chiuderla.
Usa la mensola della finestra per iPad
Quando passi a un'app con più finestre aperte, la parte inferiore dello schermo dell'iPad mostra uno scaffale contenente le miniature di tutte le finestre dell'app.
Tocca una delle miniature per aprire la finestra. Puoi anche scorrere verso l'alto su una miniatura nello scaffale per chiudere la finestra. In alcune app puoi anche aprire una nuova finestra toccando Nuova finestra ![]() nello scaffale.
nello scaffale.
Il sistema operativo iPad visualizza una miniatura per ogni finestra aperta. Yonder mostra il nome del documento aperto, facilitando una navigazione più semplice. Viene mostrato un titolo per:
- Documenti in anteprima
- Documenti completamente aperti

Gesti multitasking per navigare sul tuo iPad
Puoi utilizzare i gesti multitasking sul tuo iPad per vedere rapidamente il cambio app, passare a un'altra app o tornare alla schermata principale:
- Visualizzare il commutatore di app: scorri verso l'alto dal bordo inferiore dello schermo e tieni premuto al centro dello schermo finché non viene visualizzato il commutatore di app, quindi rilascia. Quindi scorri verso sinistra o destra per trovare un'altra app o un abbinamento di app che hai utilizzato insieme in Visualizzazione divisa. Scorri completamente verso sinistra per vedere tutte le app aperte in Slide Over.
- Torna alla schermata Home: durante l'utilizzo di un'app, scorri verso l'alto dal bordo inferiore dello schermo. Puoi anche posizionare cinque dita sullo schermo e quindi eseguire il gesto di pizzicare.
- Cambia app: durante l'utilizzo di un'app, scorri verso sinistra o destra sullo schermo con quattro o cinque dita per passare a un'altra app.
Sincronizzazione su più finestre
Disconnettersi
- Disconnettersi dalla finestra A disconnetterà immediatamente le altre finestre dell'app.
Preferito
- Preferito
Un preferito verrà visualizzato su tutte le finestre durante la sincronizzazione (l'attivazione di una sincronizzazione in una finestra sincronizzerà tutte le finestre). - Cartella preferita:
Una cartella preferita creata in precedenza veniva visualizzata all'apertura di una seconda finestra dell'app.
Aggiunta Highlights
Gli highlight verranno sincronizzati momentaneamente non appena una modifica attiva una sincronizzazione (in tutte le istanze).
Multitouch e matita
Yonder supporta sia i gesti multi-touch (ad esempio lo scorrimento) sia il supporto della matita.