Bibliothèque - Présentation
Bibliothèque - Documents
Naviguer dans la structure des dossiers
Dans le Reader vous pouvez facilement naviguer dans les dossiers d'une structure. Un fil d'Ariane cliquable est disponible pour naviguer facilement dans la structure.
- revenir en haut (racine) de la bibliothèque
- dossier ouvert
- éléments dans le dossier ouvert
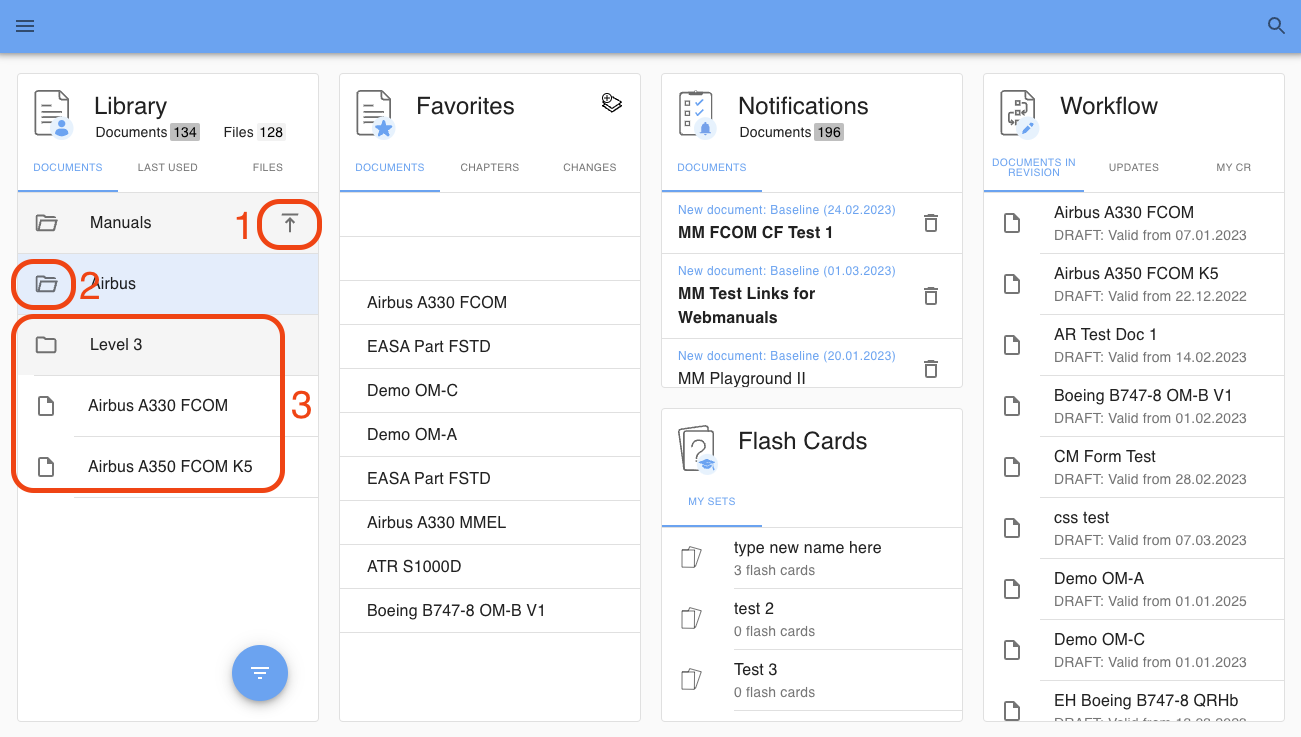
Filtrer et trier
Vous pouvez filtrer et trier votre bibliothèque afin de trouver plus facilement le contenu recherché.

Filtre
Le contenu de votre bibliothèque peut être filtré en appliquant les critères suivants :
| Nom du document | rechercher le contenu par nom |
| Taper |
filtrer le contenu par types de documents :
|
| Efficacité | filtrer par date d'entrée en vigueur |
| Propriétaire | filtrer par propriétaire du document |
| Statut |
filtrer par statut du document :
|
Trier
| Nom du document | rechercher le contenu par nom |
| En vigueur à partir de | filtrer le contenu par date d'efficacité |
Zoom et panoramique
Cette fonctionnalité permet aux utilisateurs d'interagir avec les images dans une vue plein écran dédiée pour un aperçu plus proche et plus détaillé et une manière conviviale de visualiser et d'interagir avec les images.
La fonctionnalité est intuitive et permet une navigation pour explorer les images :
- Ouvrir l'image : cliquer sur une image l'ouvrira dans une vue plein écran dédiée, offrant une expérience ciblée.
- Zoom avant/arrière : les icônes de loupe (+/-) permettent aux utilisateurs de zoomer pour plus de détails ou de dézoomer pour une vue plus large de l'image.
- Panoramique sur l'image : lorsque l'image est agrandie, les utilisateurs peuvent cliquer et faire glisser pour effectuer un panoramique sur différentes parties de l'image pour une exploration plus facile.
- Fermer la vue : l’icône « X » dans le coin permet aux utilisateurs de quitter la vue plein écran et de revenir à l’écran précédent.

Qualité de l'image
Selon la qualité et la résolution de l'image, un zoom avant peut entraîner une pixellisation, notamment à des niveaux de zoom élevés. Il s'agit d'une limitation naturelle des images à basse résolution et elle doit être prise en compte lors de l'utilisation de la fonction zoom.
Révision du document
Vous pouvez récupérer les informations de révision du document en cliquant sur le menu kebab, puis en sélectionnant « Révision du document ».

Dans le volet de navigation de gauche de la révision du document, vous rencontrerez des étapes de flux de travail, accompagnées d'onglets dans la section de droite pour : « Aperçu », « Discussion », « Modification » et « Journal d'historique ».

Journal d'histoire
L'historique fournit un enregistrement des modifications apportées à la révision du document actuellement consulté :

Actions enregistrées
| Nouveau document |
| Nouvelle révision du document |
| Révision du document d'importation |
| Révision du document de publication |
| Modifier la date d'entrée en vigueur |
| Document d'archive |
| Rétablir la révision du document |
| Enregistrer la révision du document |
| Publier la révision du document |
| Terminer le document |
- Les activités sont enregistrées au format Temps universel coordonné (UTC).