Comportement général de l'application
Apprenez les bases de la mise en page de Yonder .
Présentation de l'application
Yonder est développé en utilisant les composants de conception natifs d'Apple iOS.
Afin de faciliter la fonctionnalité, nous avons choisi une disposition en trois colonnes :
- Barre latérale principale
- Barre latérale secondaire (de soutien)
- Aperçu du contenu dans la troisième colonne

Barre latérale principale
La barre latérale principale comprend toutes les fonctionnalités principales de Yonder .
Il est structuré en deux sections :
- Raccourcis généraux vers :
- Récent
- Recherche générale
- Documents
- Raccourcis personnels vers :
- Favoris
- Notifications
- Highlights
Outre les raccourcis, il héberge les paramètres généraux et le bouton pour synchroniser votre application.
Compteurs pour raccourcis
Certains raccourcis tels que les notifications affichent parfois un compteur orange. Cela permet d'indiquer le nouveau contenu et la quantité de nouveaux éléments :

Barre latérale secondaire
La barre latérale secondaire héberge la vue de liste du raccourci sur lequel vous avez cliqué.
La liste a normalement les fonctionnalités suivantes :
- Recherche
La recherche s'effectuera uniquement dans la liste. Si vous souhaitez effectuer une recherche dans l'ensemble de l'application, veuillez sélectionner la fonction de recherche dédiée :
Cliquez ici
- Filtre
Des critères de tri et de filtrage peuvent être appliqués à la liste. Tous les éléments de la liste seront triés et filtrés selon votre sélection. Les critères de tri et de filtrage peuvent varier en fonction de la liste sélectionnée.
Remarque : l'icône de filtre sera remplie et colorée de manière active pour indiquer qu'un filtre est appliqué (réduisant ainsi les éléments de votre liste)
Application de filtres à la liste dans la barre latérale secondaire
Lorsque vous appliquez des critères de filtrage à la liste, cela ne modifie que ce que vous voyez dans cette liste. Les filtres n'affectent pas le contenu de la troisième colonne (contenu).
Cela permet d'éviter d'appliquer des filtres au mauvais contenu par erreur. Si vous souhaitez filtrer les informations d'un contenu spécifique dans la troisième colonne, veuillez utiliser les filtres disponibles dans cette colonne.
Aperçu du contenu
Selon la fonction, la troisième colonne accueille un aperçu du contenu. Cliquez simplement sur « Ouvrir » pour l'ouvrir en plein écran.
Iconographie
Yonder utilise l'iconographie officielle d'Apple pour garantir une orientation sans effort dans l'application et minimiser le besoin de formation approfondie.
Multitâche
Yonder s'appuie sur les fonctionnalités multitâches standard du système d'exploitation Apple iPad et prend en charge le composant natif.
Types de multitâche
Yonder prend en charge le multitâche et peut être utilisé de différentes manières. Ces informations sont basées sur le comportement standard d'Apple (pour plus de détails, voir le lien ici ) :
Vue fractionnée : dans la vue fractionnée, deux applications apparaissent côte à côte. Vous pouvez redimensionner les applications en faisant glisser le curseur qui apparaît entre elles.
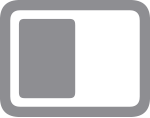
Slide Over : avec Slide Over, Yonder apparaît dans une fenêtre flottante plus petite que vous pouvez faire glisser vers la gauche ou la droite de votre écran.
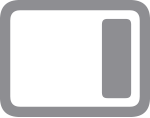
Comment utiliser le multitâche
Accédez au menu pour ouvrir plusieurs applications Yonder pour iPad :
- Ouvrir une application.
- Appuyez sur le bouton Multitâche
 en haut de l'écran.
en haut de l'écran. - Appuyez sur le bouton Split View
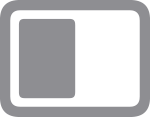 ou le bouton Slide Over
ou le bouton Slide Over 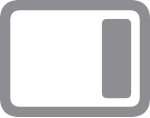 L'application actuelle se déplace et votre écran d'accueil apparaît.
L'application actuelle se déplace et votre écran d'accueil apparaît. - Appuyez sur une deuxième application sur votre écran d'accueil. (Faites glisser votre doigt vers la gauche ou vers la droite pour voir les applications sur les autres pages de votre écran d'accueil. Vous pouvez également appuyer sur une application dans votre Dock.)
- Si vous avez choisi Split View, la deuxième application apparaît côte à côte avec l’application actuelle.
- Si vous avez choisi Slide Over, la deuxième application s'ouvre en plein écran et l'application actuelle se déplace vers une fenêtre plus petite que vous pouvez déplacer vers le côté droit ou gauche de votre écran.
Ajuster les fenêtres multitâches
Lorsque vous avez plusieurs applications ouvertes, vous pouvez effectuer des ajustements pour personnaliser votre expérience multitâche.
Ajuster la vue fractionnée
- Pour ajuster la taille des applications, faites glisser le séparateur d'applications vers la gauche ou la droite. Pour donner aux applications un espace égal, faites glisser le séparateur d'applications vers le centre de l'écran.
- Pour transformer une application Split View en application Slide Over, appuyez sur le bouton Multitâche
 , puis appuyez sur le bouton Slide Over
, puis appuyez sur le bouton Slide Over 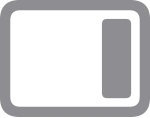 . Vous pouvez également appuyer longuement sur le bouton Multitâche, puis faire glisser l'application sur l'autre application.
. Vous pouvez également appuyer longuement sur le bouton Multitâche, puis faire glisser l'application sur l'autre application. - Pour fermer Split View, appuyez sur le bouton Multitâche
 dans l'application que vous souhaitez conserver, puis appuyez sur le bouton plein écran bouton plein écran
dans l'application que vous souhaitez conserver, puis appuyez sur le bouton plein écran bouton plein écran 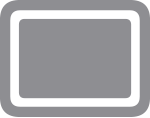 . Vous pouvez également faire glisser le séparateur d’applications sur l’application que vous souhaitez fermer.
. Vous pouvez également faire glisser le séparateur d’applications sur l’application que vous souhaitez fermer. - Pour remplacer une application, faites glisser votre doigt du haut vers le bas de l'application, puis choisissez une autre application sur votre écran d'accueil ou votre Dock.
Ajuster la diapositive
- Pour déplacer l'application Slide Over, utilisez le bouton Multitâche Bouton Multitâche
 pour le faire glisser vers la gauche ou la droite
pour le faire glisser vers la gauche ou la droite - Pour transformer une application Slide Over en application Split View, appuyez sur le bouton Multitâche Bouton Multitâche
 , puis appuyez sur le bouton Split View
, puis appuyez sur le bouton Split View 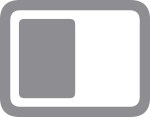 . Vous pouvez également appuyer longuement sur le bouton Multitâche, puis faire glisser l'application vers le bord gauche ou droit de l'écran.
. Vous pouvez également appuyer longuement sur le bouton Multitâche, puis faire glisser l'application vers le bord gauche ou droit de l'écran. - Pour masquer une application Slide Over, appuyez longuement sur le bouton Multitâche
 , puis faites glisser l'application hors de l'écran vers la gauche ou la droite.
, puis faites glisser l'application hors de l'écran vers la gauche ou la droite. - Pour voir les autres applications que vous avez en mode Split View, appuyez longuement sur le bord inférieur de l'application, puis faites-la glisser vers le haut. Les autres applications Split View s'affichent et vous pouvez appuyer sur une application pour y accéder ou faire glisser votre doigt vers le haut pour la fermer.
Utilisez l'étagère de fenêtre pour iPad
Lorsque vous passez à une application comportant plusieurs fenêtres ouvertes, le bas de l'écran de votre iPad affiche une étagère contenant les miniatures de toutes les fenêtres de l'application.
Appuyez sur l'une des miniatures pour ouvrir la fenêtre. Vous pouvez également faire glisser une miniature vers le haut dans l'étagère pour fermer cette fenêtre. Dans certaines applications, vous pouvez également ouvrir une nouvelle fenêtre en appuyant sur Nouvelle fenêtre ![]() dans l'étagère.
dans l'étagère.
Le système d'exploitation iPad affiche une miniature pour chaque fenêtre ouverte. Yonder affiche le nom du document ouvert, facilitant ainsi la navigation. Un titre est affiché pour :
- Documents en avant-première
- Documents entièrement ouverts

Gestes multitâches pour naviguer sur votre iPad
Vous pouvez utiliser les gestes multitâches sur votre iPad pour voir rapidement le sélecteur d'application, passer à une autre application ou revenir à l'écran d'accueil :
- Afficher le sélecteur d'applications : balayez vers le haut depuis le bord inférieur de l'écran et maintenez le doigt au milieu de l'écran jusqu'à ce que le sélecteur d'applications apparaisse, puis relâchez. Balayez ensuite vers la gauche ou la droite pour trouver une autre application ou une association d'applications que vous avez utilisées ensemble dans Split View. Balayez complètement vers la gauche pour voir toutes les applications que vous avez ouvertes dans Slide Over.
- Revenir à l'écran d'accueil : lorsque vous utilisez une application, faites glisser votre doigt vers le haut à partir du bord inférieur de l'écran. Vous pouvez également placer cinq doigts sur l'écran, puis faire un geste de pincement.
- Changer d'application : lorsque vous utilisez une application, balayez vers la gauche ou la droite sur votre écran avec quatre ou cinq doigts pour passer à une autre application.
Synchronisation sur plusieurs fenêtres
Déconnexion
- La déconnexion dans la fenêtre A déconnectera immédiatement les autres fenêtres d'application.
Préféré
- Préféré
Un favori apparaîtra sur toutes les fenêtres lors de la synchronisation (déclencher une synchronisation dans une fenêtre synchronisera toutes les fenêtres). - Dossier favori :
Un dossier de favoris précédemment créé s'affiche lors de l'ouverture d'une deuxième fenêtre d'application.
Ajout de Highlights
Les points forts seront synchronisés momentanément lorsqu'une modification déclenche une synchronisation (sur toutes les instances).
Différentes tailles et orientations d'écran
En fonction de la rotation de l'appareil (ou de la taille plus petite de l'écran (iPhone ou Split View / Slide Over), le contour se réduira automatiquement pour donner la priorité à l'affichage du contenu. Lorsque vous revenez au mode paysage, le contour restera réduit, conformément au comportement standard des composants Apple. Si nécessaire, vous pouvez facilement rouvrir le contour d'un simple clic.
Multi-touch et crayon
Yonder prend en charge à la fois les gestes multi-touch (par exemple le balayage) ainsi que la prise en charge du crayon.