Allgemeines App-Verhalten
Lernen Sie die Grundlagen des Layouts von Yonder .
App-Layout
Yonder wird unter Verwendung der nativen Designkomponenten von Apple iOS entwickelt.
Um die Funktionalität zu erleichtern, haben wir uns für ein dreispaltiges Layout entschieden:
- Primäre Seitenleiste
- Sekundäre (unterstützende) Seitenleiste
- Inhaltsvorschau in der dritten Spalte

Primäre Seitenleiste
Die primäre Seitenleiste besteht aus allen wichtigen Funktionen von Yonder .
Es ist in zwei Abschnitte gegliedert:
- Allgemeine Tastenkombinationen für:
- Jüngste
- Allgemeine Suche
- Unterlagen
- Persönliche Verknüpfungen zu:
- Favoriten
- Benachrichtigungen
- Highlights
Neben den Verknüpfungen enthält es die allgemeinen Einstellungen und die Schaltfläche zum Synchronisieren Ihrer App.
Zähler für Verknüpfungen
Einige Verknüpfungen, wie z. B. Benachrichtigungen, zeigen manchmal einen orangefarbenen Zähler an. Dies zeigt neue Inhalte und die Anzahl der neuen Elemente an:

Sekundäre Seitenleiste
Die sekundäre Seitenleiste enthält die Listenansicht der Verknüpfung, auf die Sie geklickt haben.
Die Liste hat normalerweise folgende Funktionalität:
- Suchen
Die Suche erfolgt nur innerhalb der Liste. Wenn Sie die gesamte Anwendung durchsuchen möchten, wählen Sie bitte die entsprechende Suchfunktion:
Klicken Sie hier
- Filter
Auf die Liste können Sortier- und Filterkriterien angewendet werden. Alle Elemente in der Liste werden entsprechend Ihrer Auswahl sortiert bzw. gefiltert. Die Sortier- und Filterkriterien können je nach ausgewählter Liste variieren.
Hinweis: Das Filtersymbol wird ausgefüllt und farbig markiert, um anzuzeigen, dass ein Filter angewendet wird (der die Listenelemente eingrenzt).
Anwenden von Filtern auf die Liste in der sekundären Seitenleiste
Wenn Sie Filterkriterien auf die Liste anwenden, ändert sich nur, was Sie in dieser Liste sehen. Die Filter wirken sich nicht auf den Inhalt in der dritten Spalte (Inhalt) aus.
Dadurch wird verhindert, dass versehentlich Filter auf den falschen Inhalt angewendet werden. Wenn Sie in der dritten Spalte Informationen innerhalb eines bestimmten Inhalts filtern möchten, verwenden Sie bitte die in dieser Spalte verfügbaren Filter.
Inhaltsvorschau
In der dritten Spalte finden Sie je nach Funktion eine Vorschau des Inhalts. Klicken Sie einfach auf „Öffnen“, um diese im Vollbildmodus zu öffnen.
Ikonographie
Yonder verwendet die offizielle Apple-Ikonographie, um eine mühelose Orientierung innerhalb der App zu gewährleisten und den Bedarf an umfangreicher Schulung zu minimieren.
Multitasking
Yonder basiert auf den standardmäßigen Multitasking-Funktionen des Apple iPad OS und unterstützt die native Komponente.
Arten von Multitasking
Yonder unterstützt Multitasking und kann auf verschiedene Arten verwendet werden. Diese Informationen basieren auf dem Standardverhalten von Apple (ausführliche Informationen finden Sie unter diesem Link ):
Split View: In der Split View werden zwei Apps nebeneinander angezeigt. Sie können die Größe der Apps ändern, indem Sie den zwischen ihnen angezeigten Schieberegler ziehen.
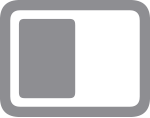
Slide Over: Mit Slide Over wird Yonder in einem kleineren schwebenden Fenster angezeigt, das Sie auf die linke oder rechte Seite Ihres Bildschirms ziehen können.
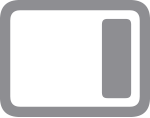
So verwenden Sie Multitasking
Greifen Sie auf das Menü zu, um mehrere Yonder iPad-Apps zu öffnen:
- Öffnen Sie eine App.
- Tippen Sie auf die Schaltfläche Multitasking
 oben auf dem Bildschirm.
oben auf dem Bildschirm. - Tippen Sie auf die Schaltfläche „Geteilte Ansicht“
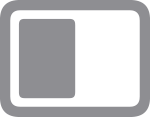 oder die Schaltfläche „Slide Over“
oder die Schaltfläche „Slide Over“ 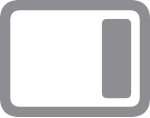 . Die aktuelle App wird zur Seite verschoben und Ihr Home-Bildschirm wird angezeigt.
. Die aktuelle App wird zur Seite verschoben und Ihr Home-Bildschirm wird angezeigt. - Tippen Sie auf Ihrem Home-Bildschirm auf eine zweite App. (Wischen Sie nach links oder rechts, um Apps auf Ihren anderen Home-Bildschirmseiten anzuzeigen. Sie können auch auf eine App in Ihrem Dock tippen.)
- Wenn Sie „Split View“ wählen, wird die zweite App neben der aktuellen App angezeigt.
- Wenn Sie „Slide Over“ wählen, wird die zweite App im Vollbildmodus geöffnet und die aktuelle App wird in ein kleineres Fenster verschoben, das Sie auf die rechte oder linke Seite Ihres Bildschirms verschieben können.
Passen Sie Multitasking-Fenster an
Wenn Sie mehrere Apps geöffnet haben, können Sie Anpassungen vornehmen, um Ihr Multitasking-Erlebnis individuell zu gestalten.
Geteilte Ansicht anpassen
- Um die Größe der Apps anzupassen, ziehen Sie den App-Teiler nach links oder rechts. Um den Apps den gleichen Platz zu geben, ziehen Sie den App-Teiler in die Mitte des Bildschirms.
- Um eine Split View-App in eine Slide Over-App umzuwandeln, tippen Sie auf die Schaltfläche Multitasking
 und tippe dann auf die Schaltfläche „Slide Over“
und tippe dann auf die Schaltfläche „Slide Over“ 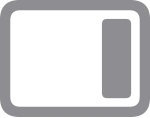 . Oder Sie können die Schaltfläche „Multitasking“ berühren und gedrückt halten und dann die App auf die andere App ziehen.
. Oder Sie können die Schaltfläche „Multitasking“ berühren und gedrückt halten und dann die App auf die andere App ziehen. - Um Split View zu schließen, tippen Sie auf die Schaltfläche Multitasking
 in der App, die Sie behalten möchten, und tippen Sie dann auf die Vollbild-Schaltfläche Vollbild-Schaltfläche
in der App, die Sie behalten möchten, und tippen Sie dann auf die Vollbild-Schaltfläche Vollbild-Schaltfläche 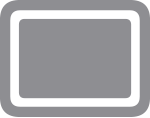 . Oder Sie ziehen den App-Teiler über die App, die Sie schließen möchten.
. Oder Sie ziehen den App-Teiler über die App, die Sie schließen möchten. - Um eine App zu ersetzen, wischen Sie vom oberen Rand der App nach unten und wählen Sie dann eine andere App auf Ihrem Home-Bildschirm oder Dock aus.
Slide Over anpassen
- Um die Slide Over-App zu verschieben, verwenden Sie die Schaltfläche Multitasking. Schaltfläche Multitasking
 um es nach links oder rechts zu ziehen
um es nach links oder rechts zu ziehen - Um eine Slide Over-App in eine Split View-App umzuwandeln, tippen Sie auf die Schaltfläche „Multitasking“ Schaltfläche „Multitasking“
 und tippen Sie anschließend auf die Schaltfläche „Geteilte Ansicht“
und tippen Sie anschließend auf die Schaltfläche „Geteilte Ansicht“ 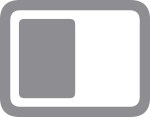 . Oder Sie können die Schaltfläche „Multitasking“ berühren und gedrückt halten und dann die App an den linken oder rechten Bildschirmrand ziehen.
. Oder Sie können die Schaltfläche „Multitasking“ berühren und gedrückt halten und dann die App an den linken oder rechten Bildschirmrand ziehen. - Um eine Slide Over-App auszublenden, berühren und halten Sie die Multitasking-Schaltfläche
 , und wischen Sie die App dann nach links oder rechts vom Bildschirm.
, und wischen Sie die App dann nach links oder rechts vom Bildschirm. - Um die anderen Apps anzuzeigen, die Sie in Split View haben, berühren und halten Sie den unteren Rand der App und ziehen Sie ihn dann nach oben. Die anderen Split View-Apps werden angezeigt und Sie können auf eine App tippen, um zu ihr zu wechseln, oder nach oben wischen, um sie zu schließen.
Verwenden Sie die iPad-Fensterablage
Wenn Sie zu einer App wechseln, die mehrere Fenster geöffnet hat, wird unten auf Ihrem iPad-Bildschirm eine Ablage mit Miniaturansichten aller Fenster der App angezeigt.
Tippen Sie auf eine der Miniaturansichten, um das Fenster zu öffnen. Sie können auch auf einer Miniaturansicht in der Ablage nach oben wischen, um das Fenster zu schließen. In einigen Apps können Sie auch ein neues Fenster öffnen, indem Sie auf Neues Fenster tippen ![]() im Regal.
im Regal.
Das iPad OS zeigt für jedes geöffnete Fenster eine Miniaturansicht an. Yonder zeigt den Namen des geöffneten Dokuments an, was die Navigation erleichtert. Ein Titel wird angezeigt für:
- Dokumente in der Vorschau
- Vollständig geöffnete Dokumente

Multitasking-Gesten zur Navigation auf Ihrem iPad
Sie können Multitasking-Gesten auf Ihrem iPad verwenden, um schnell den App-Umschalter anzuzeigen, zu einer anderen App zu wechseln oder zum Home-Bildschirm zurückzukehren:
- App-Umschalter anzeigen: Wischen Sie vom unteren Bildschirmrand nach oben und halten Sie in der Bildschirmmitte, bis der App-Umschalter angezeigt wird. Lassen Sie dann los. Wischen Sie dann nach links oder rechts, um eine andere App oder eine App-Paarung zu finden, die Sie gemeinsam in Split View verwendet haben. Wischen Sie ganz nach links, um alle Apps anzuzeigen, die Sie in Slide Over geöffnet haben.
- Zurück zum Startbildschirm: Wischen Sie während der Verwendung einer App vom unteren Bildschirmrand nach oben. Sie können auch fünf Finger auf den Bildschirm legen und dann eine Pinch-Geste ausführen.
- Apps wechseln: Streichen Sie während der Verwendung einer App mit vier oder fünf Fingern nach links oder rechts über Ihren Bildschirm, um zu einer anderen App zu wechseln.
Synchronisierung über mehrere Fenster hinweg
Ausloggen
- Durch die Abmeldung in Fenster A werden Sie sofort von anderen App-Fenstern abgemeldet.
Favorit
- Favorit
Ein Favorit wird beim Synchronisieren in allen Fenstern angezeigt (das Auslösen einer Synchronisierung in einem Fenster führt zur Synchronisierung aller Fenster). - Lieblingsordner:
Ein zuvor erstellter Favoritenordner wurde beim Öffnen eines zweiten App-Fensters angezeigt.
Highlights hinzufügen
Hervorhebungen werden sofort synchronisiert, wenn eine Änderung eine Synchronisierung auslöst (über alle Instanzen hinweg).
Verschiedene Bildschirmgrößen und Ausrichtungen
Abhängig von der Drehung des Geräts (oder der kleineren Bildschirmgröße (iPhone oder Split View/Slide Over)) wird die Gliederung automatisch minimiert, um der Inhaltsanzeige Priorität einzuräumen. Wenn Sie zum Querformat zurückkehren, bleibt die Gliederung minimiert, was dem standardmäßigen Verhalten von Apple-Komponenten entspricht. Bei Bedarf können Sie die Gliederung ganz einfach mit einem einzigen Klick wieder öffnen.
Multi-Touch und Stift
Yonder unterstützt sowohl Multi-Touch-Gesten (z. B. Wischen) als auch Stiftunterstützung.