Bibliothek - Übersicht
Bibliothek - Dokumente
Navigieren in der Ordnerstruktur
Im Reader können Sie bequem durch die Ordner einer Struktur navigieren. Um in der Struktur bequem zurück zu navigieren, steht Ihnen eine anklickbare Ordner-Breadcrumb-Navigation zur Verfügung.
- Navigieren Sie zurück zum Anfang (Stamm) der Bibliothek
- geöffneter Ordner
- Elemente innerhalb des geöffneten Ordners
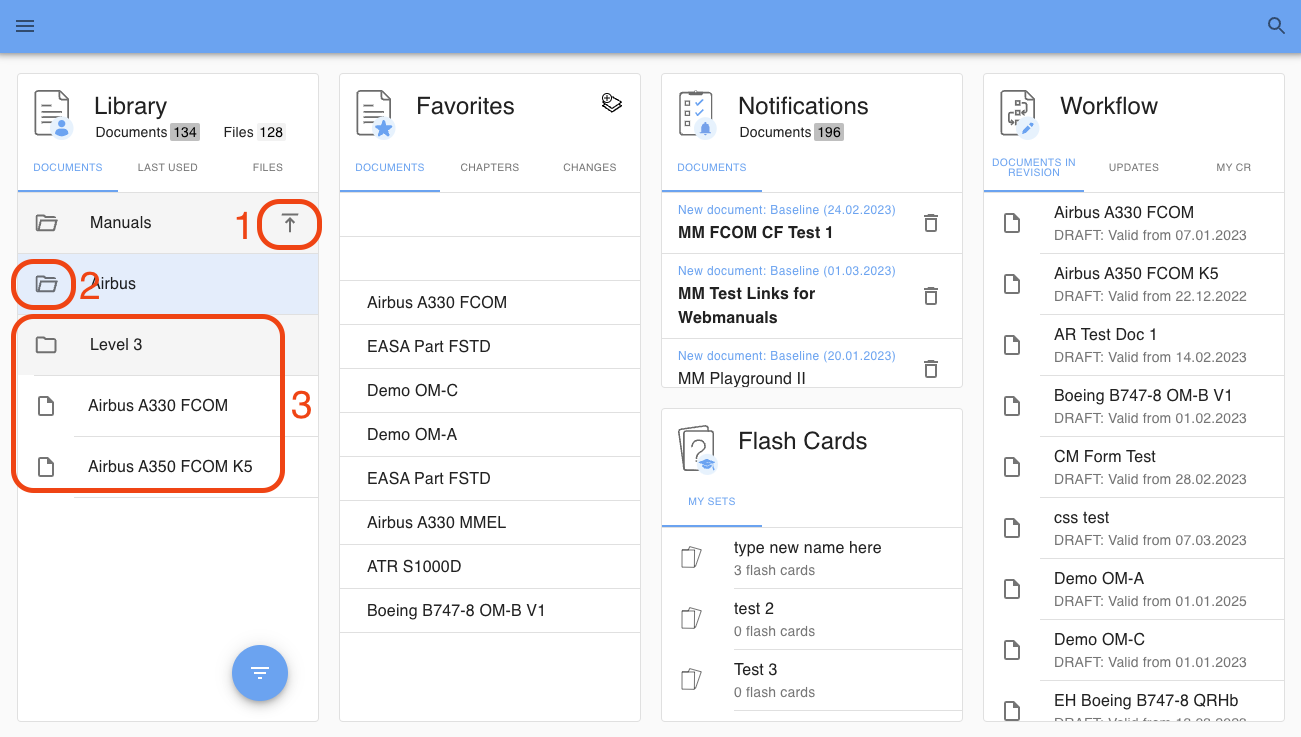
Filtern und Sortieren
Sie können Ihre Bibliothek filtern und sortieren, um die gewünschten Inhalte leichter zu finden.

Filter
Der Inhalt Ihrer Bibliothek kann nach den folgenden Kriterien gefiltert werden:
| Dokumentname | Durchsuchen Sie den Inhalt nach Namen |
| Typ |
Filtern Sie den Inhalt nach Dokumenttypen:
|
| Wirksamkeit | Filtern nach Gültigkeitsdatum |
| Eigentümer | Filtern nach Dokumentbesitzer |
| Status |
Filtern nach Dokumentstatus:
|
Sortieren
| Dokumentname | Durchsuchen Sie den Inhalt nach Namen |
| Gültig ab | Filtern Sie den Inhalt nach dem Gültigkeitsdatum |
Zoomen und Schwenken
Mit dieser Funktion können Benutzer mit Bildern in einer speziellen Vollbildansicht interagieren, um sie näher und detaillierter anzusehen und auf benutzerfreundliche Weise mit Bildern zu interagieren.
Die Funktionalität ist intuitiv und bietet eine Navigation zum Erkunden von Bildern:
- Bild öffnen: Wenn Sie auf ein Bild klicken, wird es in einer speziellen Vollbildansicht geöffnet und bietet so ein fokussiertes Erlebnis.
- Vergrößern/Verkleinern: Mithilfe der Lupensymbole (+/-) können Benutzer das Bild vergrößern, um mehr Details anzuzeigen, oder verkleinern, um eine umfassendere Ansicht zu erhalten.
- Bild schwenken: Wenn das Bild vergrößert ist, können Benutzer durch Klicken und Ziehen über verschiedene Teile des Bildes schwenken und es so einfacher erkunden.
- Ansicht schließen: Über das „X“-Symbol in der Ecke können Benutzer die Vollbildansicht verlassen und zum vorherigen Bildschirm zurückkehren.

Bildqualität
Je nach Qualität und Auflösung des Bildes kann es beim Vergrößern, insbesondere bei höheren Zoomstufen, zu Pixelbildung kommen. Dies ist eine natürliche Einschränkung bei Bildern mit niedriger Auflösung und sollte bei der Verwendung der Zoomfunktion berücksichtigt werden.
Dokumentrevision
Sie können die Dokumentrevisionsinformationen abrufen, indem Sie auf das Kebab-Menü klicken und dann „Dokumentrevision“ auswählen.

Im linken Navigationsbereich der Dokumentrevision finden Sie Arbeitsablaufschritte sowie im rechten Bereich Registerkarten für „Übersicht“, „Diskussion“, „Änderung“ und „Verlaufsprotokoll“.

Verlaufsprotokoll
Das Verlaufsprotokoll enthält eine Aufzeichnung der Änderungen, die an der aktuell aufgerufenen Dokumentrevision vorgenommen wurden:

Protokollierte Aktionen
| Neues Dokument |
| Neue Dokumentrevision |
| Dokumentrevision importieren |
| Revision des Freigabedokuments |
| Datum der Änderungswirksamkeit |
| Archivdokument |
| Dokumentrevision zurücksetzen |
| Dokumentrevision speichern |
| Dokumentrevision veröffentlichen |
| Dokument beenden |
- Aktivitäten werden im Format „Koordinierte Weltzeit“ (UTC) aufgezeichnet.