How can I add a notification for Users, to my Yonder Document?
It is possible to send a notification to those Users who read the manual to notify them of a new revision of the document. This is undertaken in the “Change” Tab, either in the module or in the Revision window in the Yonder reader.
To set a User notification on document level, first open the Yonder Dashboard:

Navigate to your document and open the Revision (Draft) version:

For setting the notifications it is necessary to open the Document in Revision (draft) and not the current valid version:

Once in your document, using the 3 vertical dots at the top right-hand side of the window, open the Dropdown menu available:

Click on the “Document Revision” text in the Dropdown menu to access the information about the current Revision and also to see the “Change” tab:

Click on the “Change” tab, to write text about the notification and to set the user group to be notified:

Once in the “Change” tab window, at the bottom right of the window you will see the “Add” button, click on this to add a notification for the Users on a manual level:
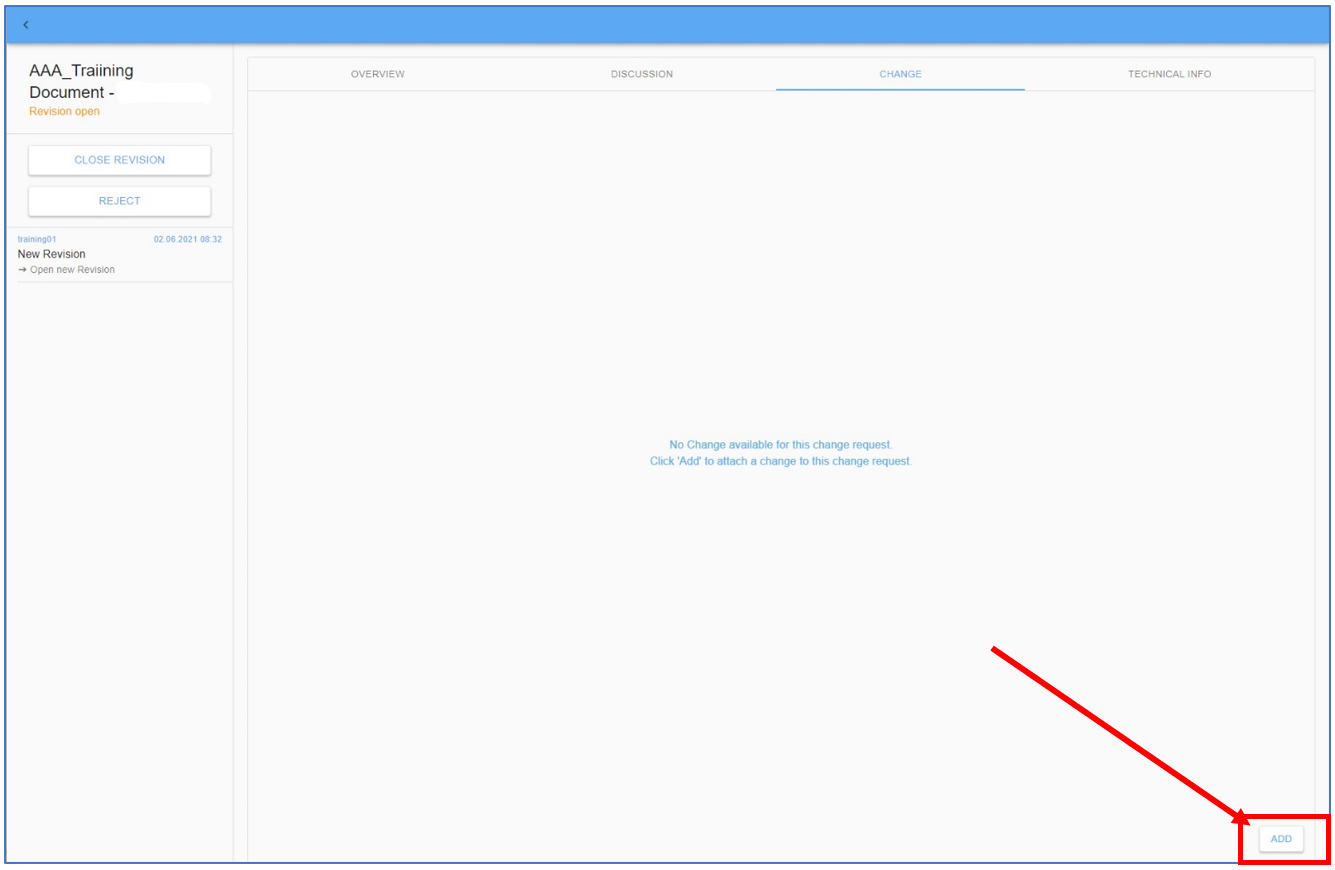
Now 2 text fields will appear in which you can add a “Summary of the Revision” and an extra “Notification text” if required:

To the right of the text fields, you will see the various “Hard Roles” which control who has access to which documents in Yonder:

Each “Hard Role” corresponds to the relevant group of Readers/Users who have access to read the document.
Scroll to the “Hard Role” that is applicable to the Users/Readers of the document Revision you wish to notify them of. Then click on the “button” of the “Hard Role”/User group you wish to notify about the new Revision of the document.
If “no Notification” is required then leave the first column as it is, with the blue button (Default in Yonder).
If a Notification should be set then the User setting the notification must select either:
- “Read” (2nd column) in this case the notification should be read by the User receiving the notification.
- “Read and Acknowledge” (3rd column) in this case the notification must be read and acknowledged by those receiving the notification.
To set this action, click on the required “button” for the required “Hard Role”.
When the document is released in Yonder, a Notification is created and will appear in the Users “Notifications” column of the Yonder “Dashboard” on the effectivity date, or Visibility date of the document, whichever comes first:
