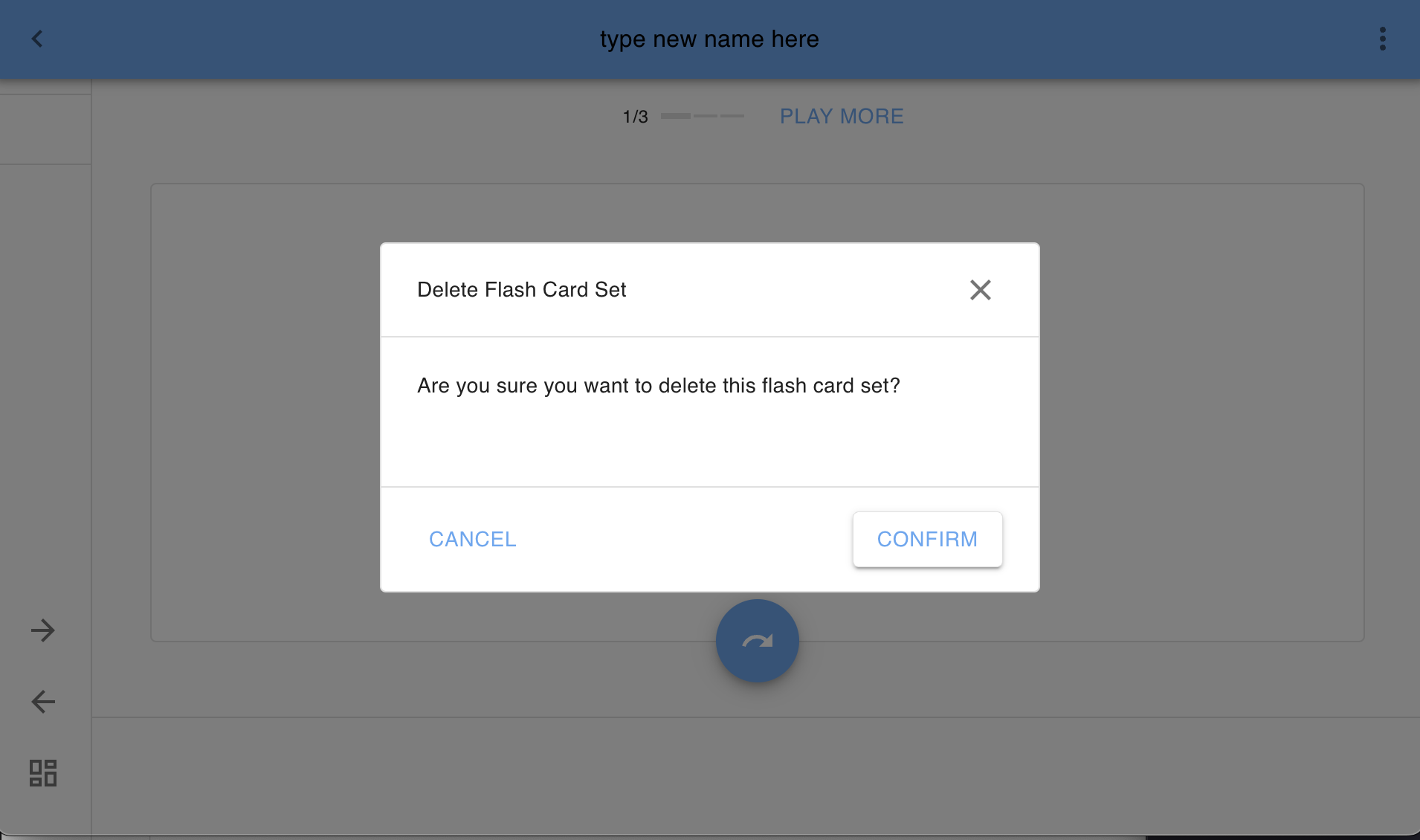Flash Cards
Flashcards in Yonder can be used to learn with up-to-date actual content in the reader.
Introduction
Flashcards are a proven tool for testing the memory and students are using flashcards for generations to help them retain information that might require repeated practice.
In Yonder a Flash Card are an integral and collaborative part or your documentation:
- answers are not copied content but the actual 'valid' document content
- answers are always up-to-date and must not be revised manually
-
collaborative feature (flashcards are visible to all users):
Not every user has to create his own flashcards. The user can choose between an already existing Flash Cards created by another users or created one on the spot (then again visible to all users). - the user can fill his own Flash Card sets
Terms and Definitions
| flash card | a study card used to learn and repeat content |
| flash card set | a defined group of flashcards to be played within a named set |
Required Permissions
See overview here.
END USER Use Cases
The following chapters explain how to create and manage your Flash Cards.
You find following information on the Flash Card tab in the module detail view:
- ‘+’ Button to create new Flash Cards
- Symbol indicates that the Flash Card is assigned to a set
- The blue avatar indicates that the Flash Card was created by the current user
- The grey avatar indicates that the Flash Card was created by another user
(Flash Cards are collaborative and available to all users)
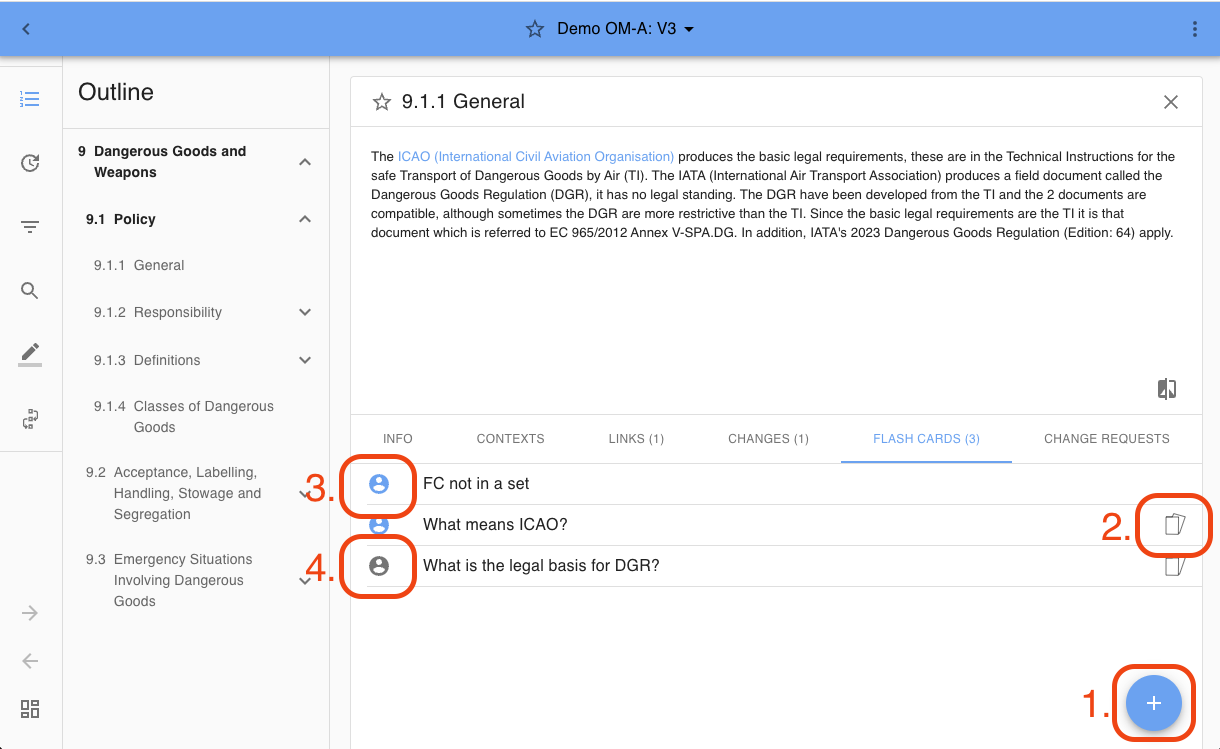
Create Flash Cards
Choose the FLASH CARD tab in the module detail view :
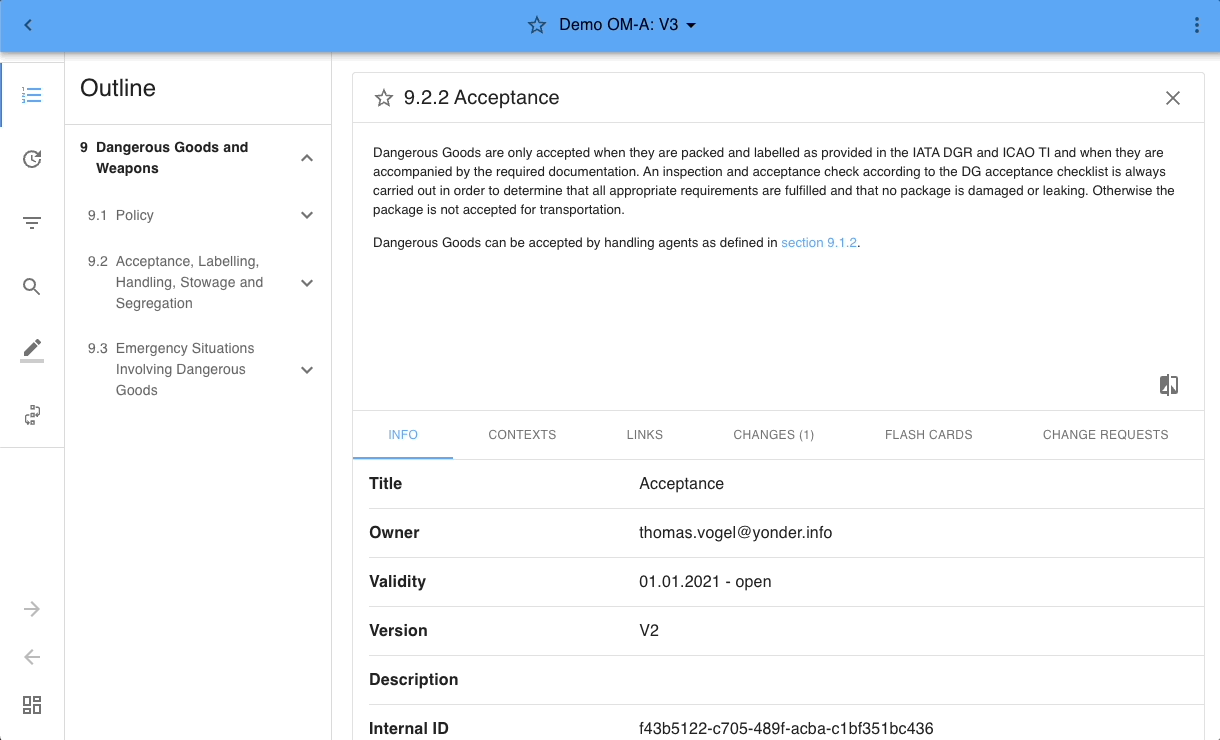
- Click on the „+“ button
- Write the answer in the pop-up field
- Click on ‘CREATE’
→ the Flash Card is saved and linked to the module
- Click on the list entry to open the Flash Card
- Choose the corresponding Flash Card set
Note: If you want to create a new Flash Card set, please refer to the chapter ‘Create a Flash Card Set’ - Click on ‘SAVE’
→ your Flash Card is now assigned to the set
Create a Flash Card Set
When creating a Flash Card you can either assign the card to an existing set or create a new set:
- Choose a Flash card that you want to assign
- Click on ‘CREATE NEW SET’
- Enter the set name
→ the new set is now available and Flash Cards can be assigned
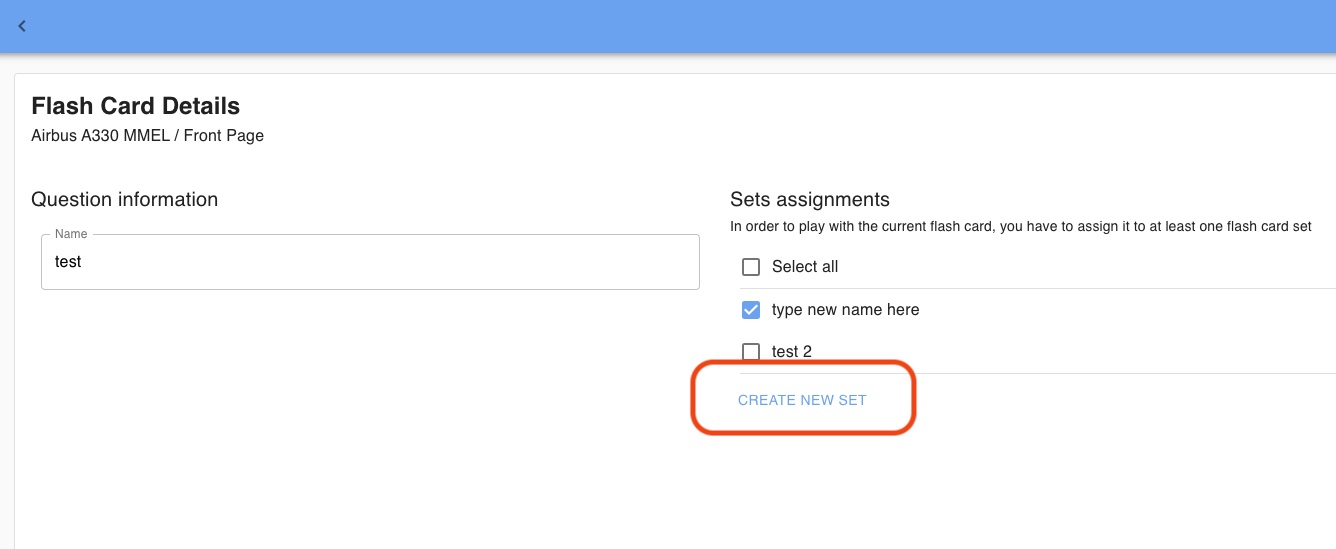
Note: a Flash Card can be assigned to multiple sets
Play a Flash Card Set
Choose a Flash Card set from the dashboard card:
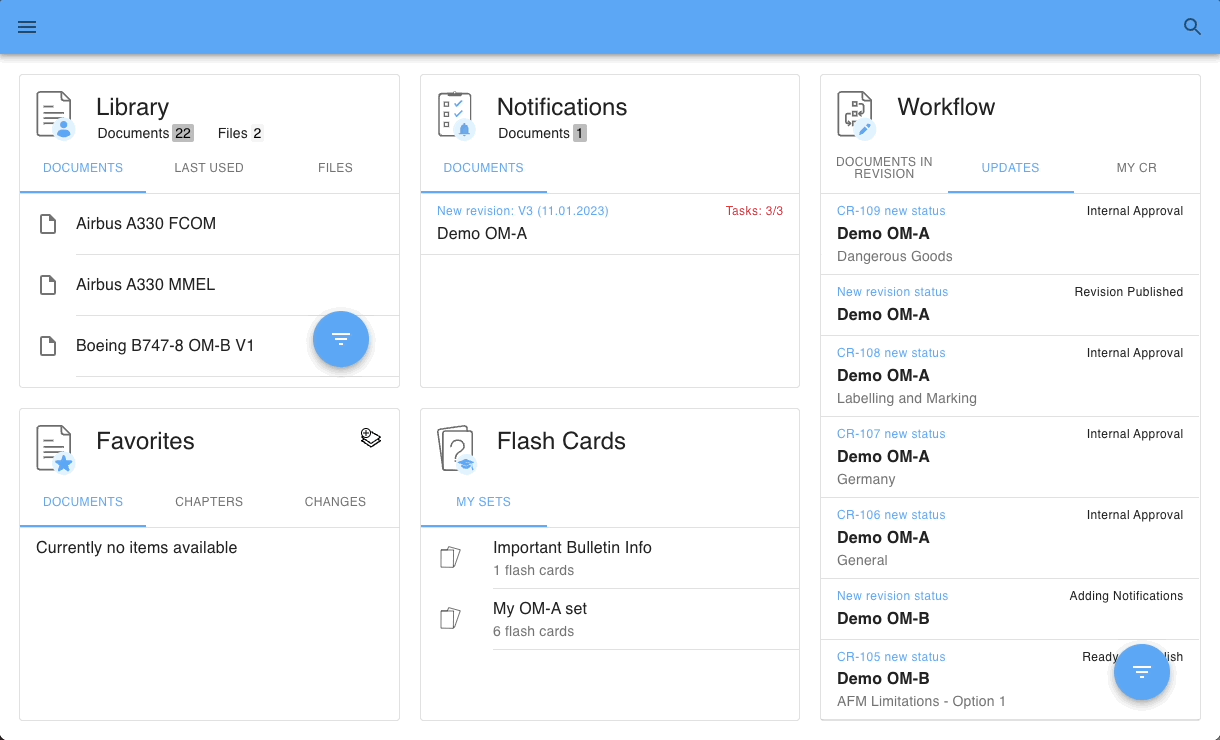
The first question from the set will be displayed:
- Click on the ‘rotate’ icon to display the answer (linked document module=
- Select the ‘correct’ icon if you were right
- Select the ‘wrong' icon if you were mistaken
- On your keyboard click on the arrow right to navigate to the next question
- answer all questions in the set
Notes:
- In the tracker above the Flash Cards you see the correctly (green) and wrongly answered questions (red)
- Click on ‘PLAY MORE’ to play the same set again
- If you want to consult the original document, click on the ‘document’ symbol within the answer:
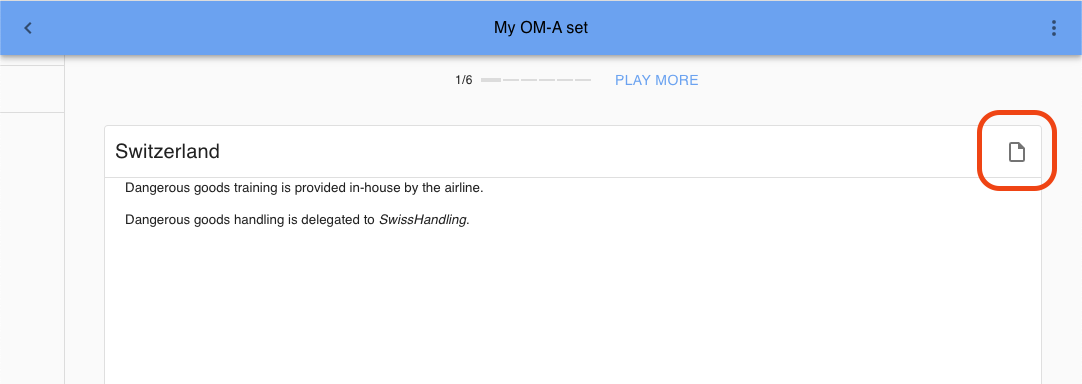
Manage Flash Cards and Sets
You can select various options in the tree-dots menu ‘kebab menu’:
- Rename a Flash Card set
- Delete a Flash Card set
- Edit a Flash Card
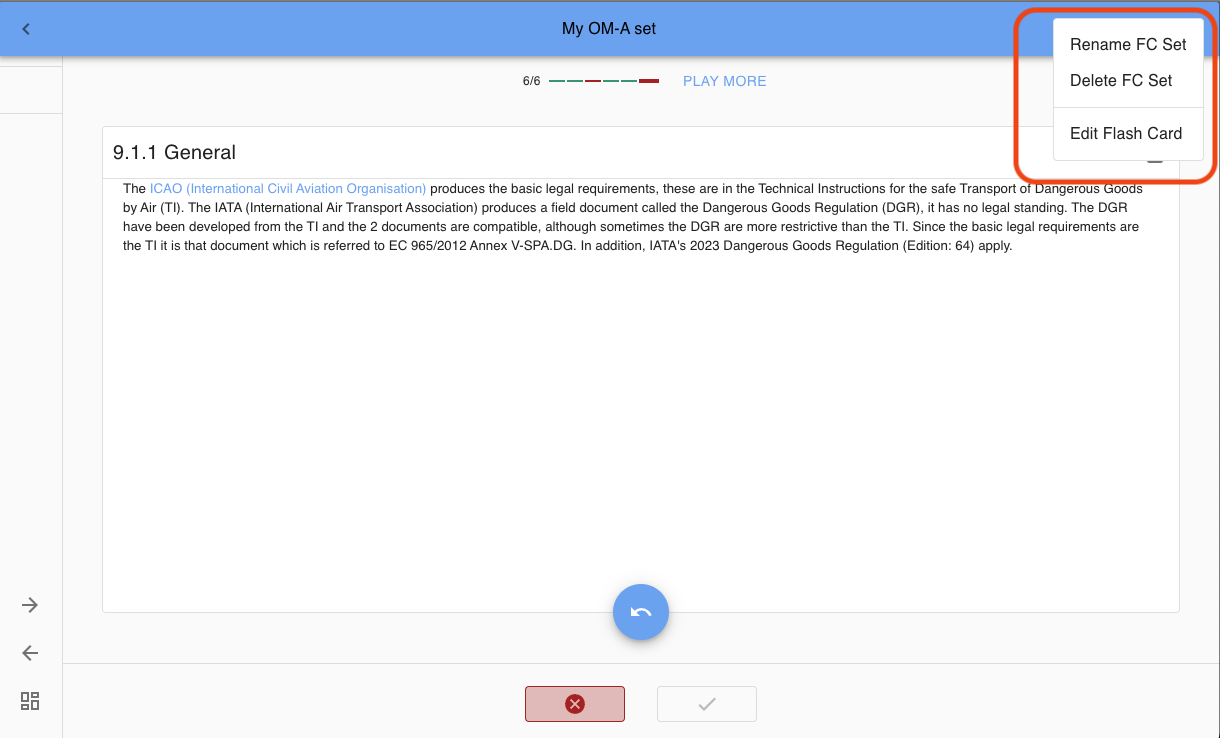
Edit a Flash Card
Edit Flash Card allows the user to:
- Edit a Flash Card question
- Reassign a Flash Card to another set
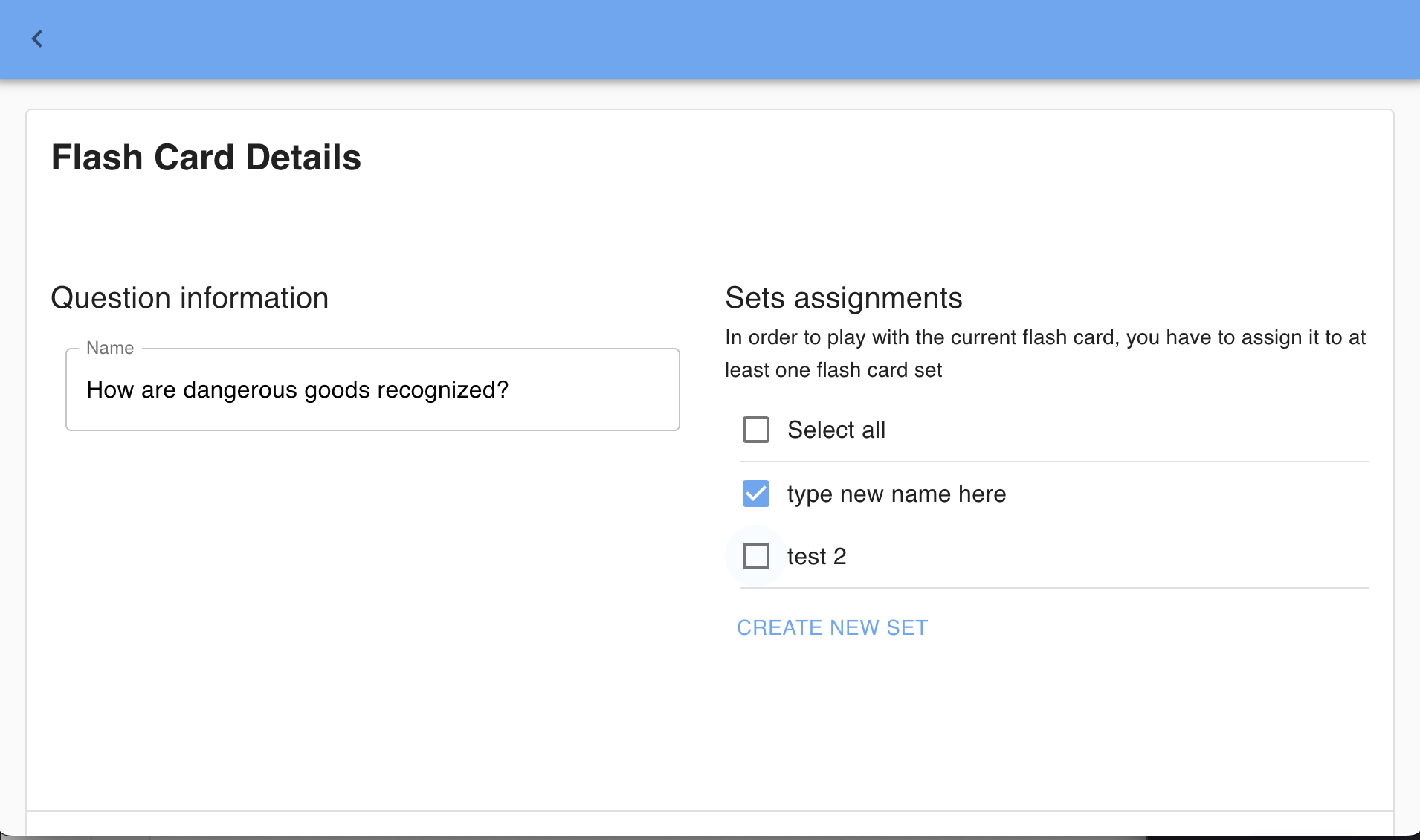
Rename a Flash Card Set
- Select „Rename FC set“ to change the name
- Click RENAME
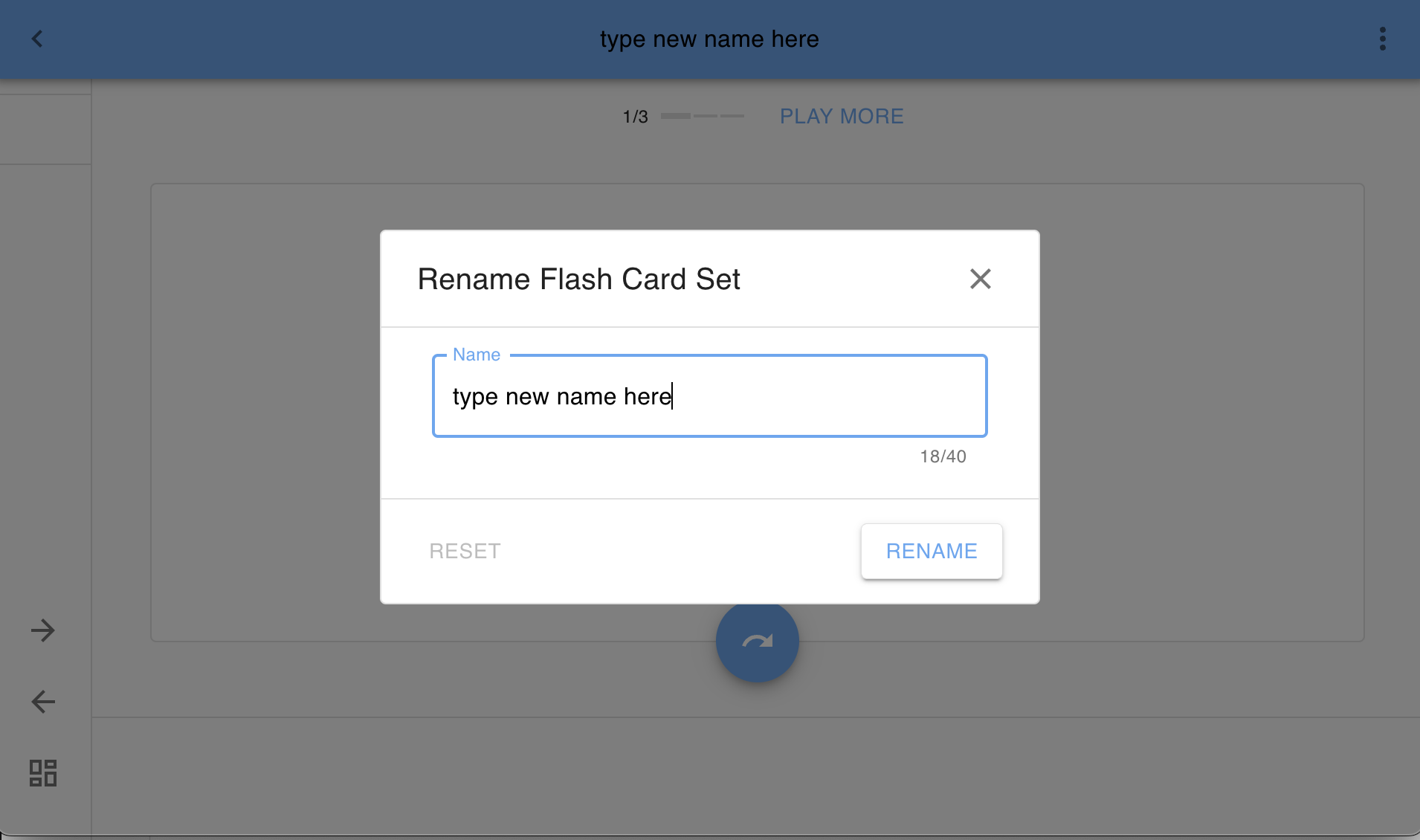
Delete a Flash Card Sets
- Select 'Delete FC Set'
- Click CONFIRM
→ the set will be deleted, all Flash Cards remain available to be played in other sets