Library - Overview
Library - Documents
Navigate in the Folder Structure
In the Reader you can easily navigate through the folders of a structure. A clickable folder bread crumb is available to easily navigate back in the structure.
- navigate back to the top (root) of the library
- opened folder
- items within the opened folder
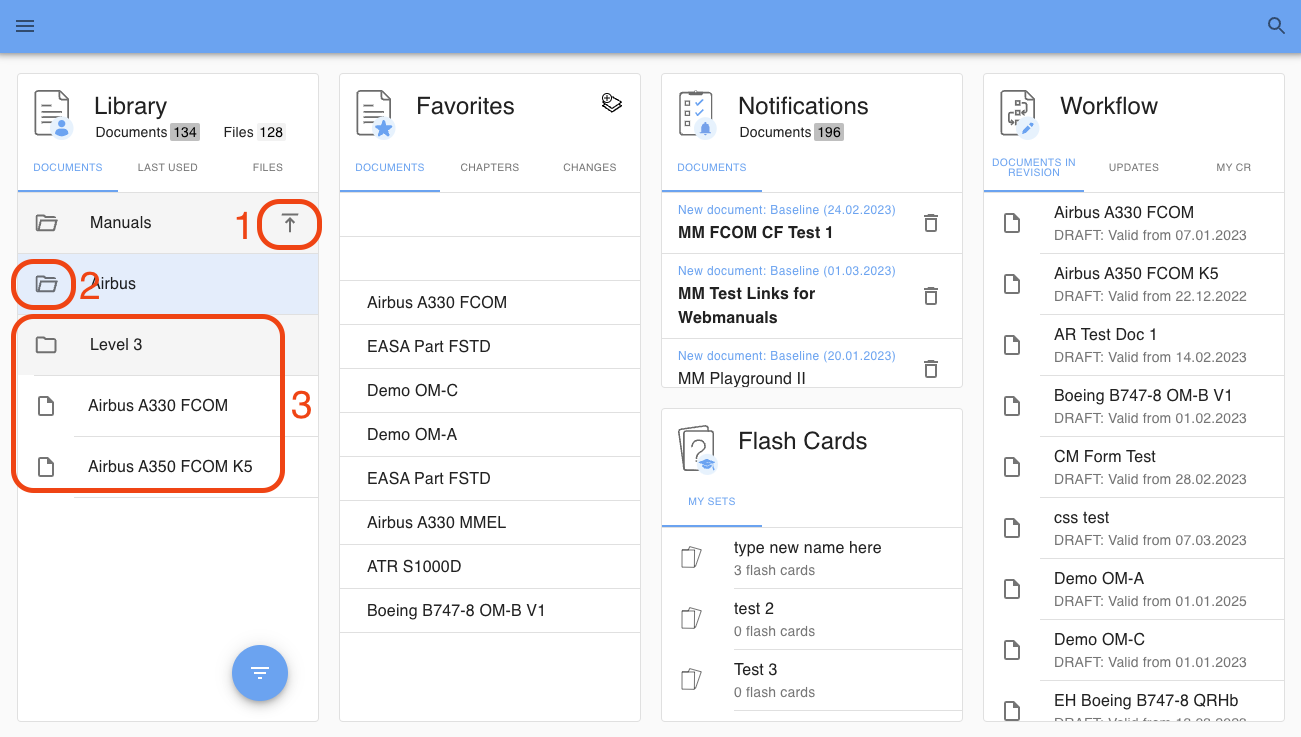
Filter and Sort
You can filter and sort your library in order to find the required content more easily.

Filter
Your library content can be filtered by applying following criteria:
| Document Name | search the content by name |
| Type |
filter the content by document types:
|
| Effectivity | filter by effectivity date |
| Owner | filter by document owner |
| Status |
filter by document status:
|
Sort
| Document Name | search the content by name |
| Effective from | filter the content by the effectivity from date |
Zoom & Pan
This feature allows users to interact with images in a dedicated full-screen view for a closer and more detailed look and and user-friendly way to view and interact with images.
The functionality is intuitive and provides navigation for exploring images:
- Open Image: Clicking on an image will open it in a dedicated full-screen view, providing a focused experience.
- Zoom In/Out: Magnifier icons (+/-) allow users to zoom in for more detail or zoom out for a broader view of the image.
- Pan Image: When the image is zoomed in, users can click and drag to pan across different parts of the image for easier exploration.
- Close View: The "X" icon in the corner lets users exit the full-screen view and return to the previous screen.

Image Quality
Depending on the quality and resolution of the image, zooming in may result in pixelation, especially at higher zoom levels. This is a natural limitation of low-resolution images and should be considered when using the zoom function.
Document Revision
You may retrieve the document revision information by clicking on the kebab menu and then selecting ‘Document Revision’.

Within the left navigation pane of Document Revision, you will encounter workflow steps, accompanied by tabs on the right section for:'Overview,' 'Discussion,' 'Change,' and ‘History Log’.

History Log
The history log provides a record of changes made to the presently accessed document revision:

Logged actions
| New document |
| New document revision |
| Import document revision |
| Release document revision |
| Change effectivitiy date |
| Archive document |
| Revert document revision |
| Save document revision |
| Publish document revision |
| Terminate document |
- Activities are recorded in Coordinated Universal Time (UTC) format.