General App Behaviour
Learn the basics of the layout of Yonder.
App Layout
Yonder is developed using the native Apple iOS design components.
In order to facilitate the functionality we have chosen a three-column-layout:
- Primary sidebar
- Secondary (supporting) sidebar
- Content preview in the third column

Primary sidebar
The primary sidebar consists of all the major functionalities in Yonder.
It is structured in two sections:
- General shortcuts to:
- Recent
- General search
- Documents
- Personal shortcuts to:
- Favorites
- Notifications
- Highlights
Besides the shortcuts it hosts the general settings and the button to synchronize your app.
Counters for shortcuts
Some shortcuts such as Notifications sometimes display an orange counter. This is to indicate new content and the amount of new items:

Secondary sidebar
The secondary sidebar hosts the list view of the shortcut you clicked.
The list has normally following functionality:
- Search
The search will search within the list only. If you want to search through the whole application please select the dedicated search function:
Click Here
- Filter
Sort and filter criteria can be applied to the list. All items within the list will be sorted respectively filtered down to your selection. The sort and filter criteria may vary depending on the selected list.
Note: The filter icon will be filled and coloured active to indicate that a filter is applied (narrowing down your list elements)
Content preview
Depending on the function, the third column hosts a preview of the content. Simply click ‘Open’ in order to open it full screen.
Iconography
Yonder utilizes the official Apple iconography to ensure effortless orientation within the app and minimize the need for extensive training.
Multitasking
Yonder relies on the standard Apple iPad OS multitasking features and supports the native component.
Types of Multitasking
Yonder supports multitasking and it can be used in a few different ways. This information is based on the standard Apple behaviour (full details see link here):
Split View: In Split View, two apps appear side-by-side. You can resize the apps by dragging the slider that appears between them.
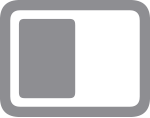
Slide Over: With Slide Over, Yonder appears in a smaller floating window that you can drag to the left or right side of your screen.
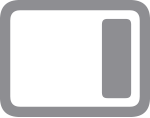
How to use Multitasking
Access the menu to open multiple Yonder iPad apps:
- Open an app.
- Tap the Multitasking button
 at the top of the screen.
at the top of the screen. - Tap the Split View button
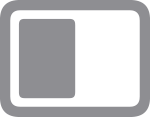 or the Slide Over button
or the Slide Over button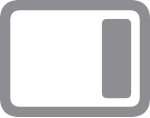 . The current app moves aside and your Home Screen appears.
. The current app moves aside and your Home Screen appears. - Tap a second app on your Home Screen. (Swipe left or right to see apps on your other Home Screen pages. You can also tap an app in your Dock.)
- If you chose Split View, the second app appears side-by-side with the current app.
- If you chose Slide Over, the second app opens full-screen and the current app moves to a smaller window that you can move to the right or left side of your screen.
Adjust multitasking windows
When you have multiple apps open, you can make adjustments to customize your multitasking experience.
Adjust Split View
- To adjust the apps' sizes, drag the app divider to the left or right. To give the apps equal space, drag the app divider to the center of the screen.
- To turn a Split View app into a Slide Over app, tap the Multitasking button
 , then tap the Slide Over button
, then tap the Slide Over button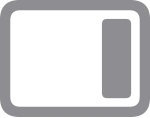 . Or you can touch and hold the Multitasking button, then drag the app onto the other app.
. Or you can touch and hold the Multitasking button, then drag the app onto the other app. - To close Split View, tap the Multitasking button
 in the app that you want to keep, then tap the full screen button full screen button
in the app that you want to keep, then tap the full screen button full screen button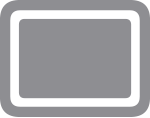 . Or you can drag the app divider over the app that you want to close.
. Or you can drag the app divider over the app that you want to close. - To replace an app, swipe down from the top of the app, then choose another app from your Home Screen or Dock.
Adjust Slide Over
- To move the Slide Over app, use the Multitasking button Multitasking button
 to drag it to the left or right
to drag it to the left or right - To turn a Slide Over app into a Split View app, tap the Multitasking button Multitasking button
 , then tap the Split View Button
, then tap the Split View Button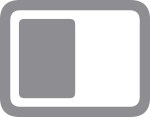 . Or you can touch and hold the Multitasking button, then drag the app to the left or right edge of the screen.
. Or you can touch and hold the Multitasking button, then drag the app to the left or right edge of the screen. - To hide a Slide Over app, touch and hold the Multitasking button
 , then swipe the app off the screen to the left or right.
, then swipe the app off the screen to the left or right. - To see the other apps that you have in Split View, touch and hold the bottom edge of the app, then drag up. The other Split View apps appear, and you can tap an app to switch to it or swipe up on it to close it.
Use the iPad window shelf
When you switch to an app that has multiple windows open, the bottom of your iPad screen shows a shelf containing thumbnails of all the app's windows.
Tap one of the thumbnails to open the window. You can also swipe up on a thumbnail in the shelf to close that window. In some apps, you can also open a new window by tapping New Window![]() in the shelf.
in the shelf.
The iPad OS displays a thumbnail for each opened window. Yonder shows the name of the opened document, facilitating easier navigation. A title is shown for:
- Documents in preview
- Fully opened documents

Multitasking gestures to navigate on your iPad
You can use Multitasking gestures on your iPad to quickly see the app switcher, switch to another app, or return to the Home Screen:
- See the app switcher: Swipe up from the bottom edge of the screen and hold in the middle of the screen until the app switcher appears, then let go. Then swipe left or right to find another app or pairing of apps that you've used together in Split View. Swipe all the way to the left to see all the apps that you have open in Slide Over.
- Return to the Home Screen: While using an app, swipe up from the bottom edge of the screen. You can also put five fingers on the screen and then make a pinch gesture.
- Switch apps: While using an app, swipe left or right across your screen with four or five fingers to switch to another app.
Synchronization across multiple windows
Logout
- Log out in window A will log out other app windows right away.
Favorite
- Favorite
A favorite will show up on all windows when syncing (triggering a sync in one window will sync all windows). - Favorite folder:
A previously created favorite folder would show up when opening a second app window.
Adding Highlights
Higlights will be synced momentarily as a modification triggers a sync (across all instances).
Multi-touch and pencil
Yonder supports both, multi-touch gestures (e.g. swipe) as well as pencil support.